风光摄影后期教程 进阶版
2017年7月29日 来源:图虫网拍摄于年保玉则仙女湖
一张打卡照
不甘心只拍一张年保玉则证件照,萌生了徒步拍摄年保玉则的想法,深入拍摄
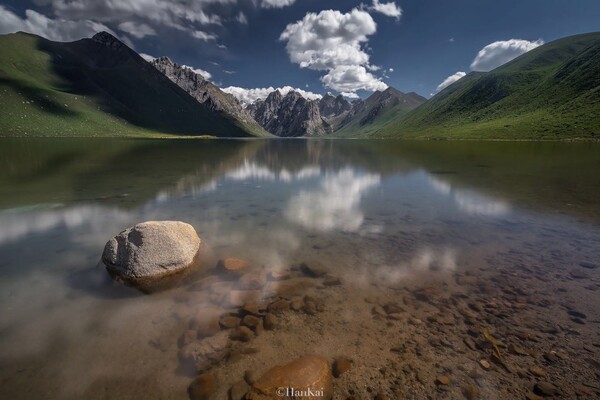
年保玉则现在很多地方围起来了,很多机位拍不着了
仙女湖西边山非常高,如果不是特别好的云层,基本上拍不到日照金山或者晚霞满天
这个是下午6点半左右拍摄的一张年保玉则仙女湖证件照
后期操作流分享一波
前期拍摄
佳能5D4 16-35 s f11 iso50
haida GND0.9 平衡天空光比
ND1000 慢门拍摄 拉开层次感
圆形77CPL 去除水面反光
拍摄思路
减光镜慢门雾化水面,突出石头以及远山
为什么要用滤镜,在此不多赘述,(后面会专门写滤镜的教程)
摄影后期
分享评估并相应做出调整的过程
分析
存在的元素:天空 白云 远山(受光处与背光处) 水面 前景石头 水底石头
1、蓝天:降低饱和度和亮度 拉开和山体、云层的关系
2、远山受光处提亮 并往暖色走 背光处压暗 突出立体感,并增加一些对比度
3、水面有一些反光需要处理,明暗需要营造一下
4、前景石头增加对比度 增加细节
5、水底石头 整体往暖色调走 并增加一些对比度
6、最后锐化输出
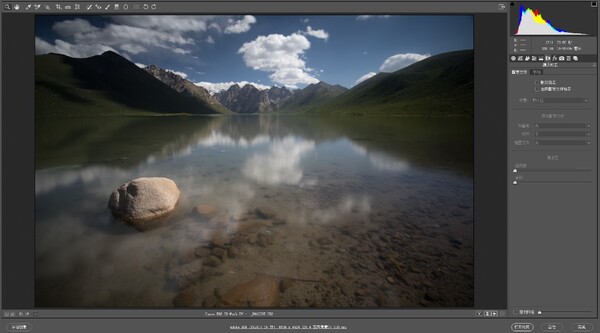 camera raw打开raw文件 简单调整
camera raw打开raw文件 简单调整
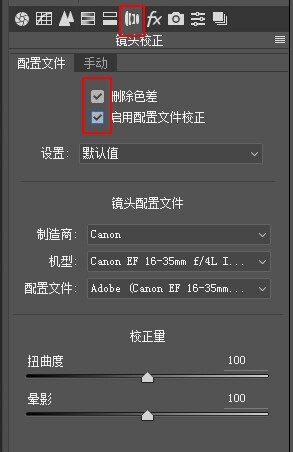 1、矫正镜头畸变及色差
1、矫正镜头畸变及色差
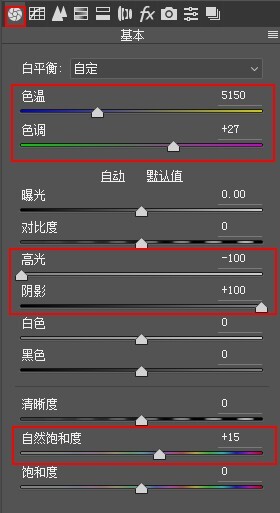 2、调整色温色调 压一下高光,找回云层的层次,提亮阴影,找回暗部的层次,适当增加自然饱和度
2、调整色温色调 压一下高光,找回云层的层次,提亮阴影,找回暗部的层次,适当增加自然饱和度
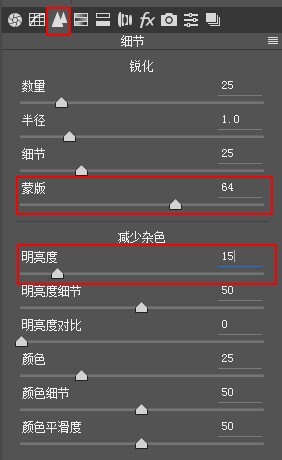 3、初步锐化,拖动蒙版滑块选择锐化的区域大小,明亮度滑块用于初步降噪,(后期会针对降噪开篇)
3、初步锐化,拖动蒙版滑块选择锐化的区域大小,明亮度滑块用于初步降噪,(后期会针对降噪开篇)
camera raw简单调整,打开到ps中,针对曝光 颜色 输出等调整
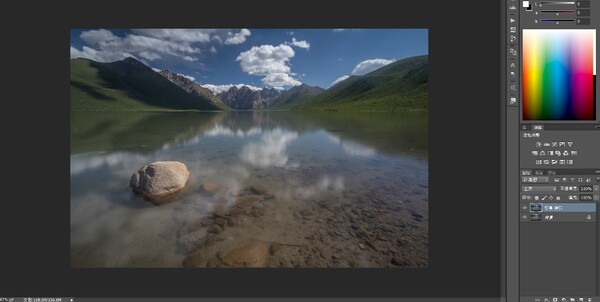 4、ctrl+J复制图层,去除污点脏点等,
4、ctrl+J复制图层,去除污点脏点等,
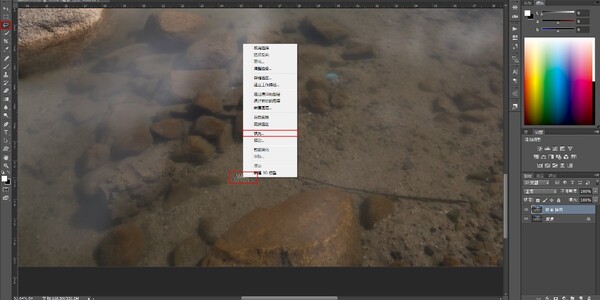 5、选择套索工具,在画面中圈出污点、脏点等不想要的部分,鼠标点击右键,选择填充,会自动计算填充,
5、选择套索工具,在画面中圈出污点、脏点等不想要的部分,鼠标点击右键,选择填充,会自动计算填充,
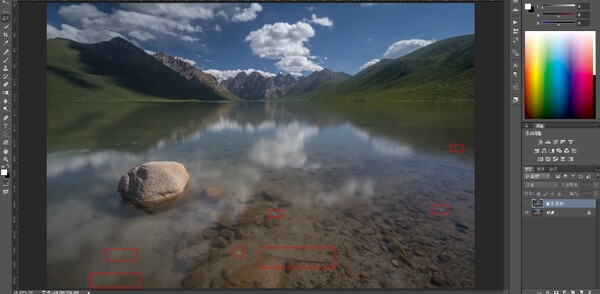
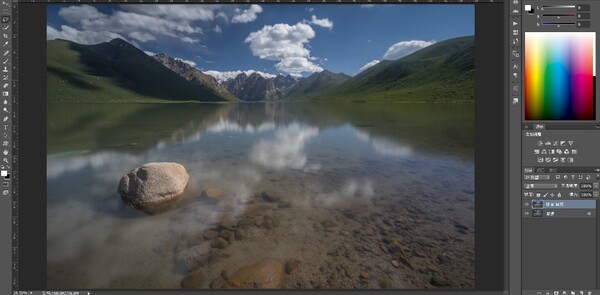 6、去除红框内的杂物,
6、去除红框内的杂物,
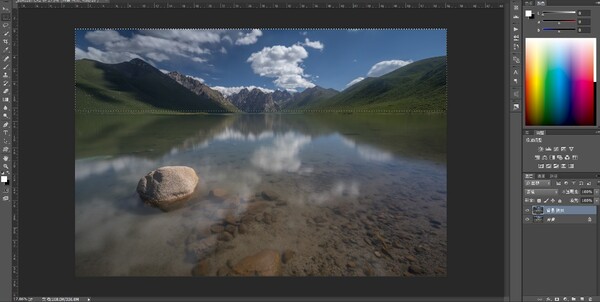 7、远山现在看着有些小,不突出,点击选择工具,选出远山部分,ctrl+J新建图层,
7、远山现在看着有些小,不突出,点击选择工具,选出远山部分,ctrl+J新建图层,
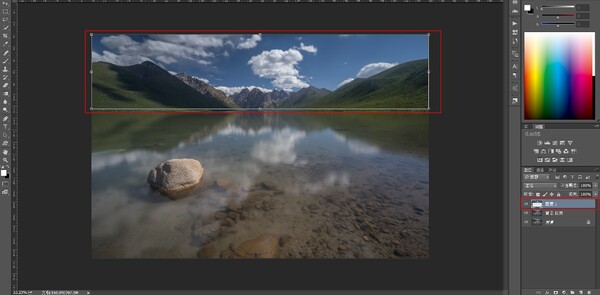 8、ctrl+t变换工具,向上拉一下远山
8、ctrl+t变换工具,向上拉一下远山

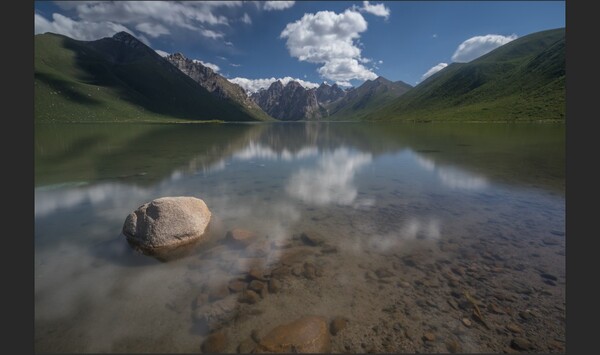 9、调整完之后对比图,基础调整完成,接下来对曝光和颜色进行调整,
9、调整完之后对比图,基础调整完成,接下来对曝光和颜色进行调整,
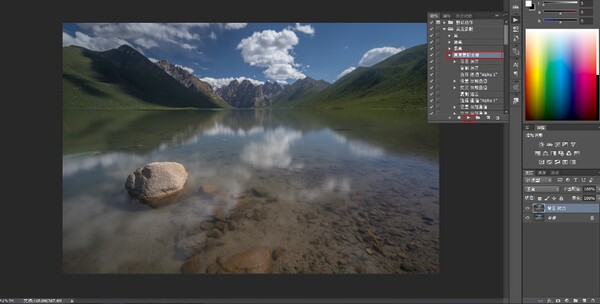 10、建立亮度蒙版(建立不同亮度的选取,我这里直接是记录成动作,之后会展开讲述亮度蒙版,这里大家只要明白亮度蒙版是一个选取,可以选择出最亮的,最暗的,以及中间灰等等)。此处建立的亮度蒙版的意思是,选择出云层里面最亮的部分,曲线再稍微压暗一些,选择出画面中最暗的部分,曲线稍微提亮一些,选择中间灰部分,曲线拉一个s曲线,提高中间灰部分对比度。
10、建立亮度蒙版(建立不同亮度的选取,我这里直接是记录成动作,之后会展开讲述亮度蒙版,这里大家只要明白亮度蒙版是一个选取,可以选择出最亮的,最暗的,以及中间灰等等)。此处建立的亮度蒙版的意思是,选择出云层里面最亮的部分,曲线再稍微压暗一些,选择出画面中最暗的部分,曲线稍微提亮一些,选择中间灰部分,曲线拉一个s曲线,提高中间灰部分对比度。
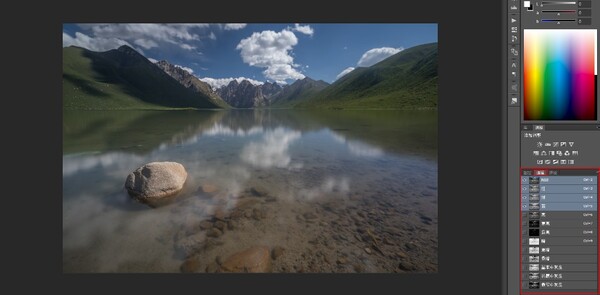 11、运行动作后,通道下就生成了9个亮度选区
11、运行动作后,通道下就生成了9个亮度选区
 12、键盘按住ctrl键,鼠标左键点击亮度蒙版通道,生成一个最亮的选区,
12、键盘按住ctrl键,鼠标左键点击亮度蒙版通道,生成一个最亮的选区,
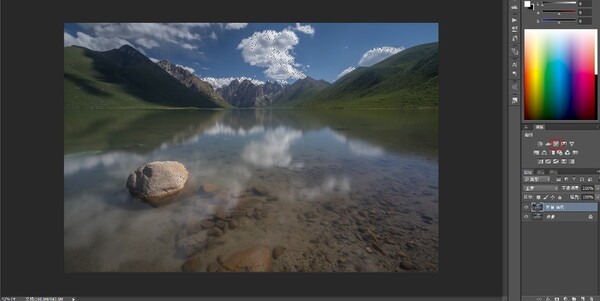 13、点击曲线调整图层,
13、点击曲线调整图层,
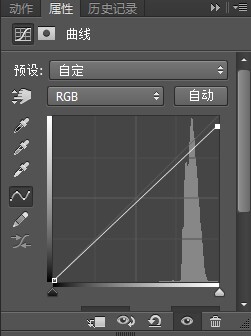 14、右上角向下拉,压暗高光,进一步找回亮部的层次。
14、右上角向下拉,压暗高光,进一步找回亮部的层次。
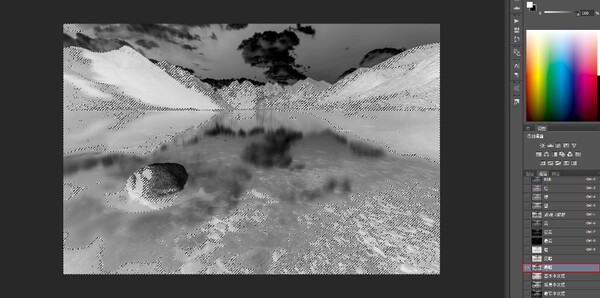 15、同理,键盘按住ctrl键,鼠标左键点击最暗,亮度蒙版通道,生成一个最暗的选区,左下角向上拉,提亮阴影部分,进一步找回暗部的层次。
15、同理,键盘按住ctrl键,鼠标左键点击最暗,亮度蒙版通道,生成一个最暗的选区,左下角向上拉,提亮阴影部分,进一步找回暗部的层次。
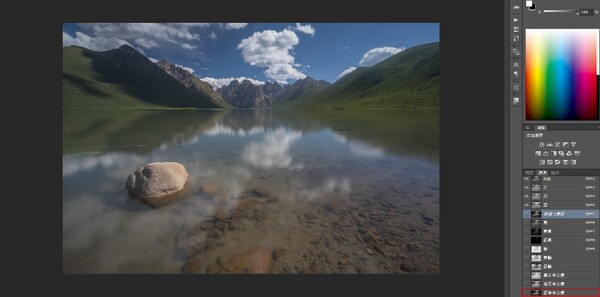 16、此时亮部和暗部的细节都已经找回,此时画面对比度减弱,
16、此时亮部和暗部的细节都已经找回,此时画面对比度减弱,
加强对比度,键盘按住ctrl键,鼠标左键点击最窄中间灰,亮度蒙版通道,生成一个中间灰的选区,
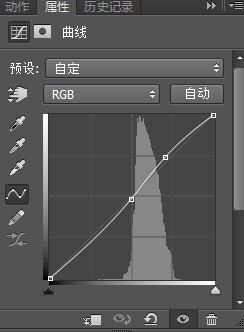 17、点击曲线调整,拉一个s曲线出来,加强对比度
17、点击曲线调整,拉一个s曲线出来,加强对比度
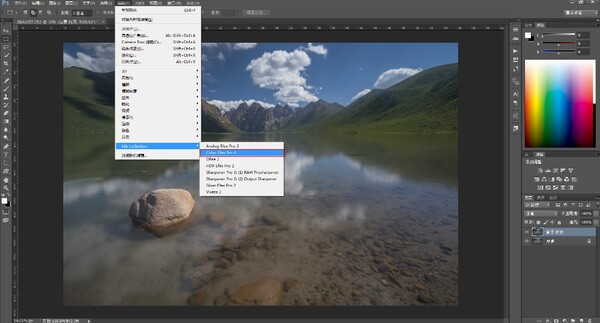 18、进一步加强对比度,选择nik插件
18、进一步加强对比度,选择nik插件
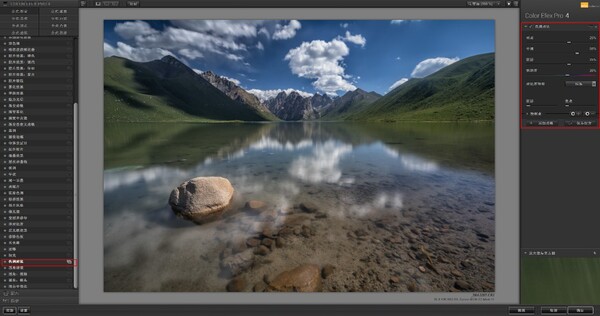 19、选择色调对比滤镜,点击确定,此时整个画面都加强了对比度,
19、选择色调对比滤镜,点击确定,此时整个画面都加强了对比度,
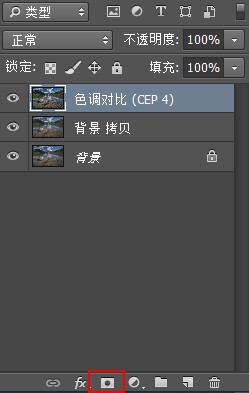 20、但是画面中需要加强对比度的只有,前景石头,水底石头,远山及倒影,云层,所以建立一个黑色蒙版
20、但是画面中需要加强对比度的只有,前景石头,水底石头,远山及倒影,云层,所以建立一个黑色蒙版
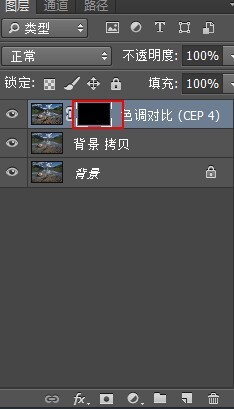 21、(键盘按住alt键,鼠标左键点击红框里面蒙版按钮,建立黑色蒙版,)
21、(键盘按住alt键,鼠标左键点击红框里面蒙版按钮,建立黑色蒙版,)
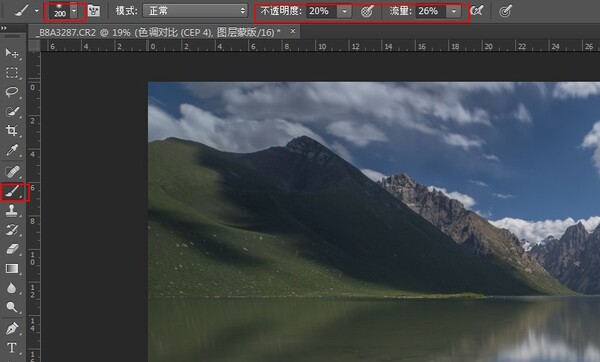 22、选择白色画笔,硬度最软,不透明度和流量,20左右
22、选择白色画笔,硬度最软,不透明度和流量,20左右
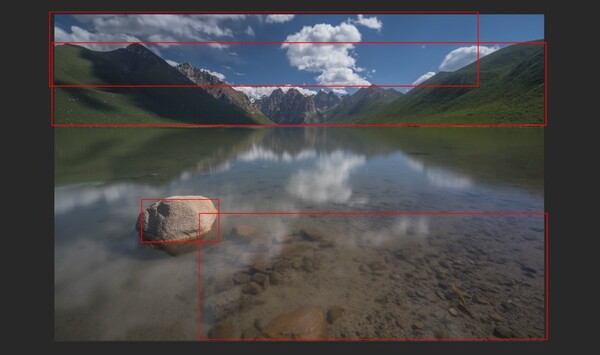 23、画面擦出需要加强对比度的地方,
23、画面擦出需要加强对比度的地方,
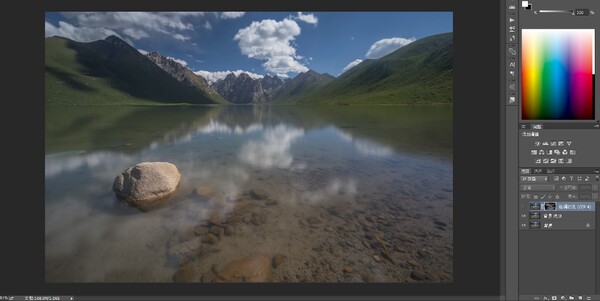
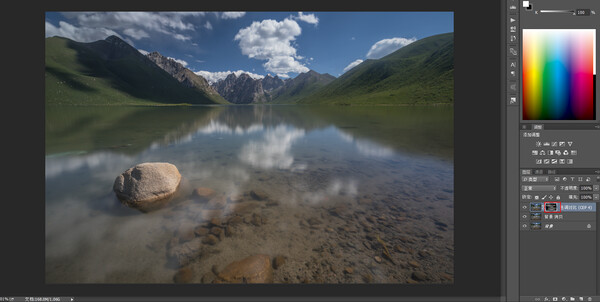 24、加强对比度前后
24、加强对比度前后
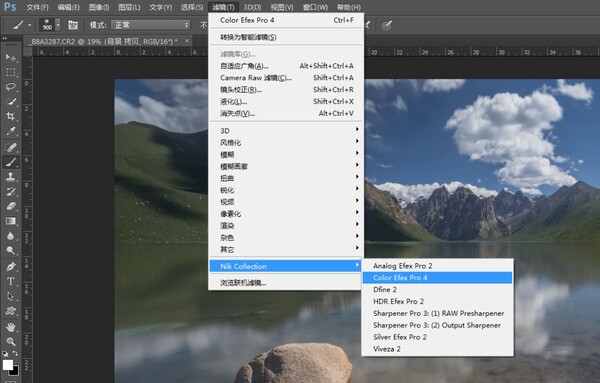 25、nik插件继续加强对比度 加强画面的层次,
25、nik插件继续加强对比度 加强画面的层次,
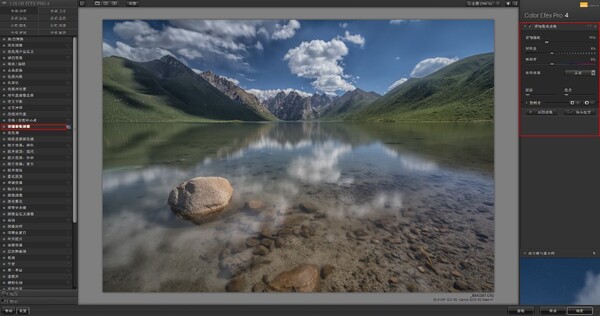 26、这次选择的是详细细节提取工具,加强远山和前景石头的质感,点击确定,
26、这次选择的是详细细节提取工具,加强远山和前景石头的质感,点击确定,
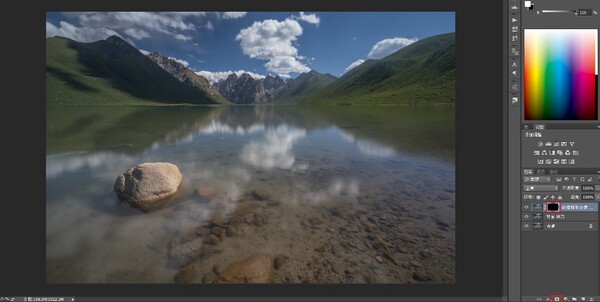 27、同理,建立一个黑色蒙版,(不会的请翻回20)
27、同理,建立一个黑色蒙版,(不会的请翻回20)
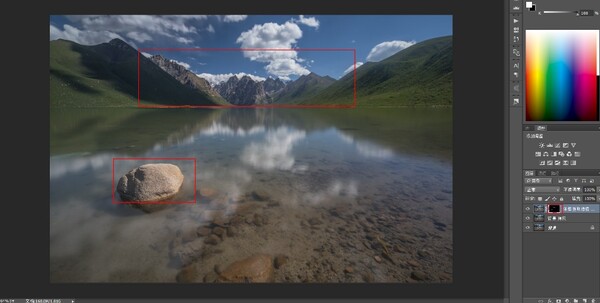 28、白色画笔,画出需要加强细节的部分,也就是远山和前景的石头
28、白色画笔,画出需要加强细节的部分,也就是远山和前景的石头

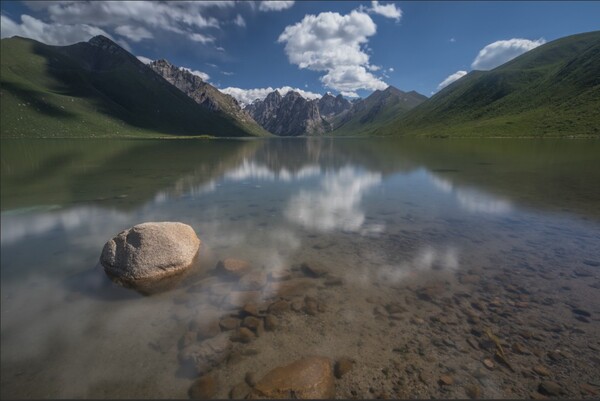 29、加强细节对比图
29、加强细节对比图
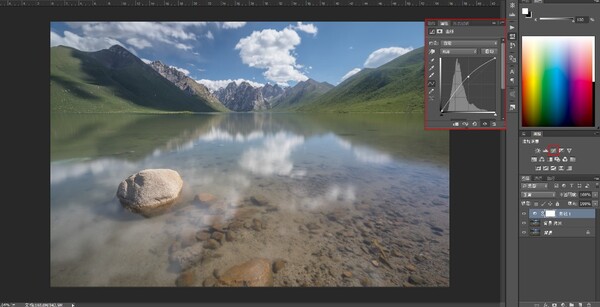 30、拉一个提亮的曲线,
30、拉一个提亮的曲线,
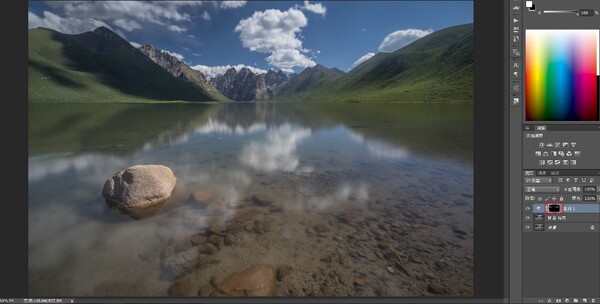 31、键盘按住ctrl+I,反向成为黑色蒙版,用白色画笔画出需要提亮的地方,(受光的地方)
31、键盘按住ctrl+I,反向成为黑色蒙版,用白色画笔画出需要提亮的地方,(受光的地方)
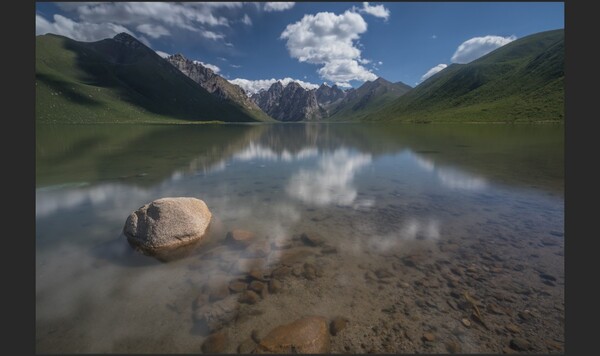
 32、提亮对比图,
32、提亮对比图,
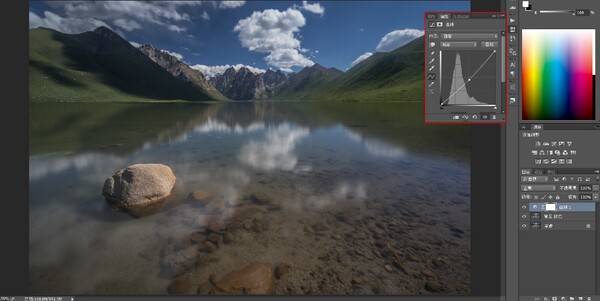 33、再新建一个压暗的曲线调整图层,压暗天空,和背光处,塑造山峰和远山的立体关系,
33、再新建一个压暗的曲线调整图层,压暗天空,和背光处,塑造山峰和远山的立体关系,
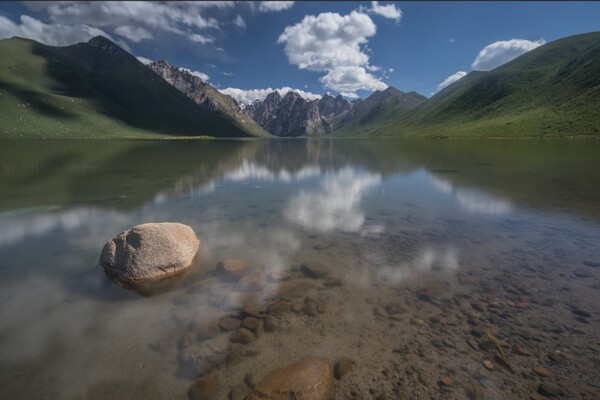
 34、压暗对比图
34、压暗对比图
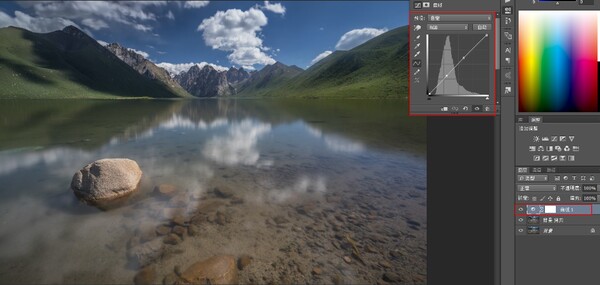 35、再新建一个曲线调整图层,拉一个小的s曲线,再次加强对比度
35、再新建一个曲线调整图层,拉一个小的s曲线,再次加强对比度
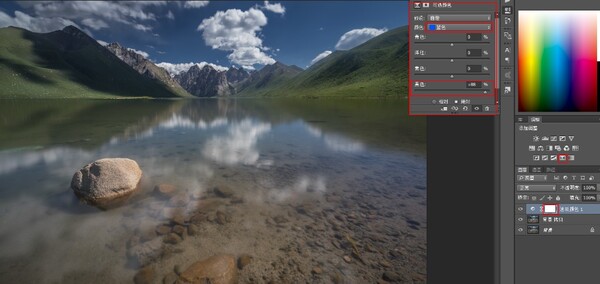 36、接下来调整颜色,压暗一下天空,选择可选颜色,—蓝色,加强蓝色里的黑色,压暗天空
36、接下来调整颜色,压暗一下天空,选择可选颜色,—蓝色,加强蓝色里的黑色,压暗天空
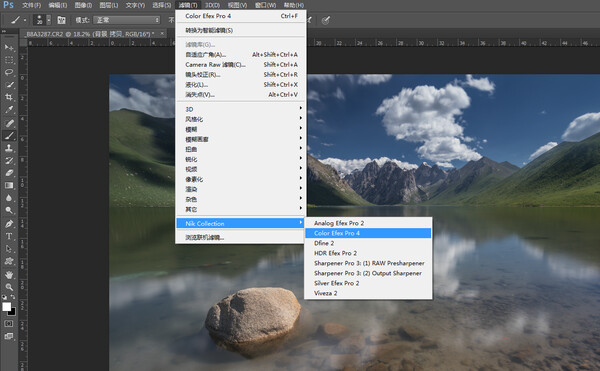 37、接下来为受光的地方 加强一些暖色,选择nik插件
37、接下来为受光的地方 加强一些暖色,选择nik插件
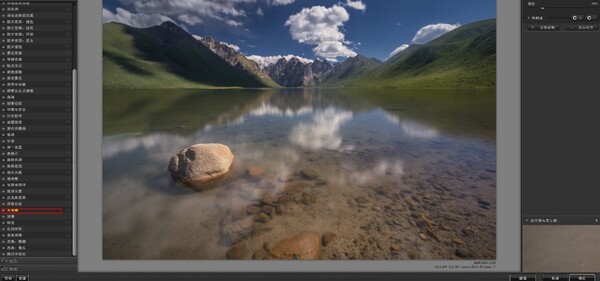 38、选择天光镜,加强一个暖色,
38、选择天光镜,加强一个暖色,
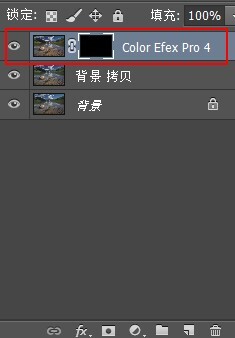 39、但是这个是整体加暖的,同样需要建立黑色蒙版,白色画笔画出,需要加暖的地方
39、但是这个是整体加暖的,同样需要建立黑色蒙版,白色画笔画出,需要加暖的地方
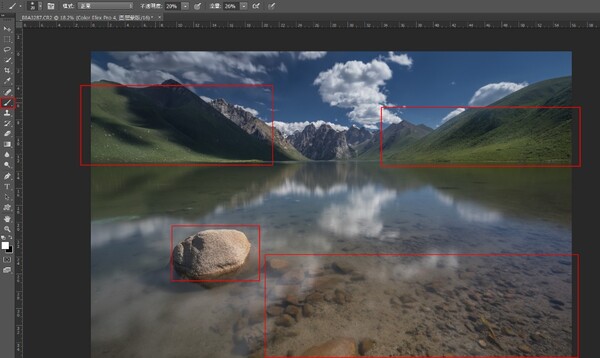 40、需要加暖色的区域,受光处,前景石头,水底石头
40、需要加暖色的区域,受光处,前景石头,水底石头
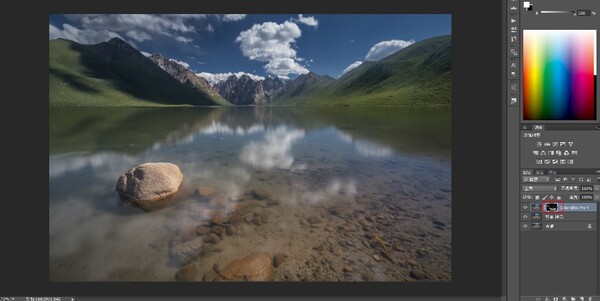
41、加强暖色后
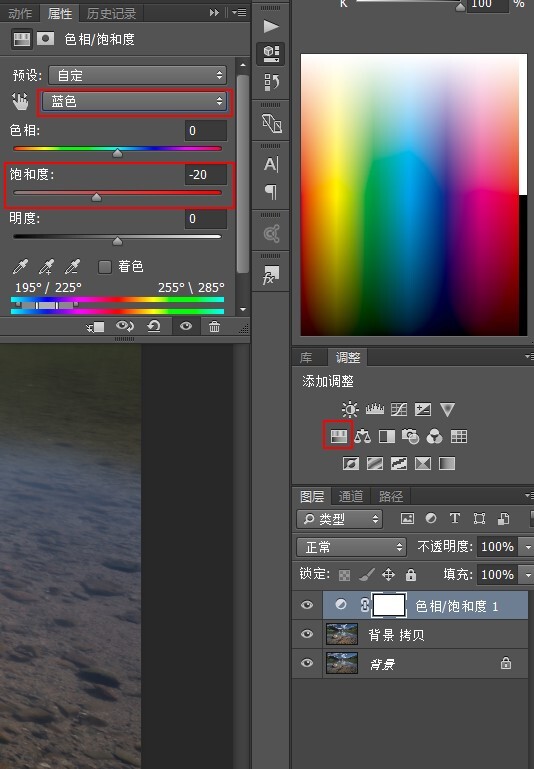 42、选择饱和度调整图层,—蓝色,降低蓝色的饱和度,颜色基本调整完成,接下来锐化输出
42、选择饱和度调整图层,—蓝色,降低蓝色的饱和度,颜色基本调整完成,接下来锐化输出
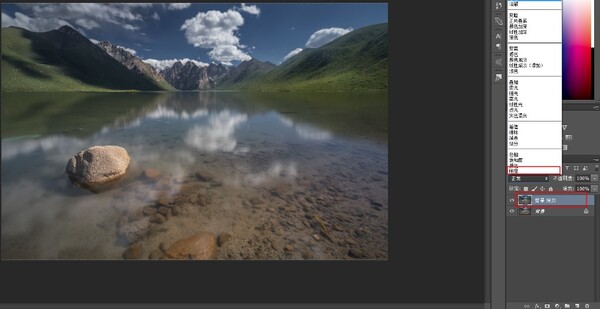 43、锐化前需要做一步降噪,但是这张基本上没有噪点,我直接进行锐化,ctrl+J复制图层,融合方式选择明度,
43、锐化前需要做一步降噪,但是这张基本上没有噪点,我直接进行锐化,ctrl+J复制图层,融合方式选择明度,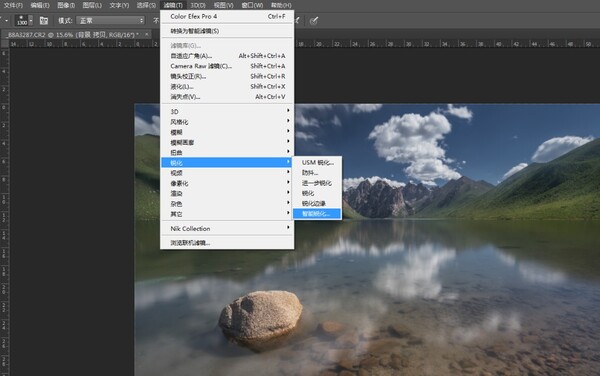 44、选择锐化—智能锐化
44、选择锐化—智能锐化
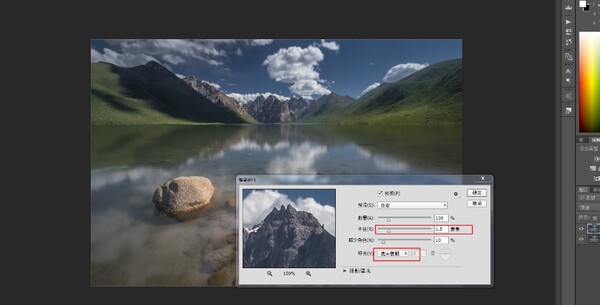 45、半径设置1.5左右,选择确定
45、半径设置1.5左右,选择确定
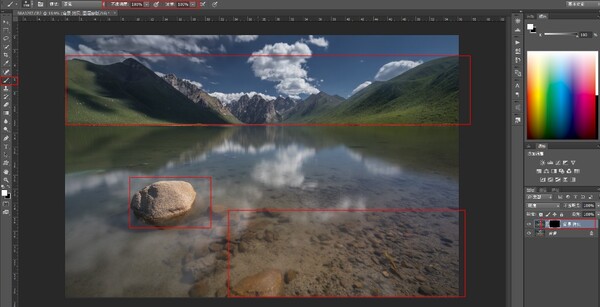 46、不需要整张图都锐化,所以建立黑色蒙版,白色画笔画出需要锐化的部分,前景,远山,云层
46、不需要整张图都锐化,所以建立黑色蒙版,白色画笔画出需要锐化的部分,前景,远山,云层
锐化完成后,如果想保存大图的jpg,
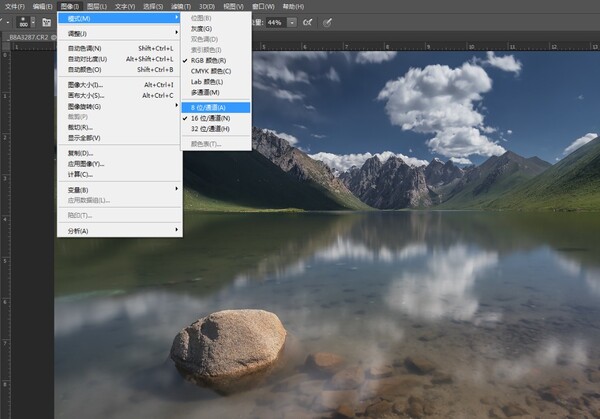 47、图像—模式—通道改为8位
47、图像—模式—通道改为8位
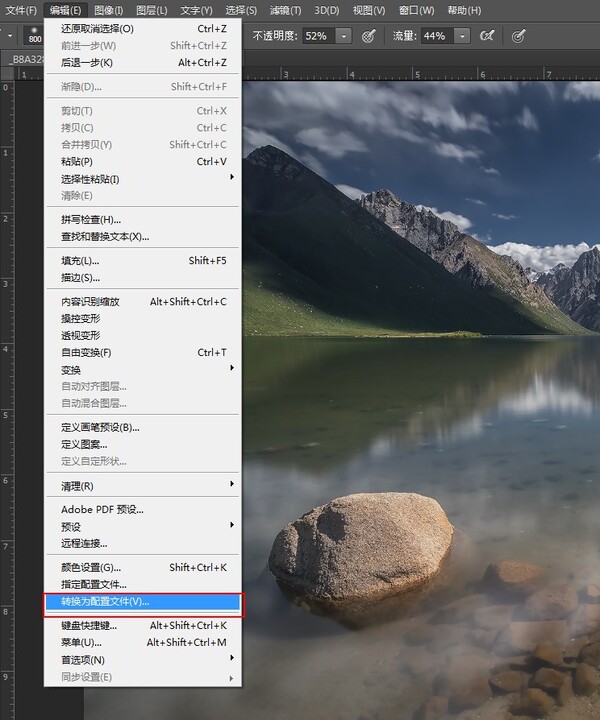 48、编辑里转换为配置文件
48、编辑里转换为配置文件
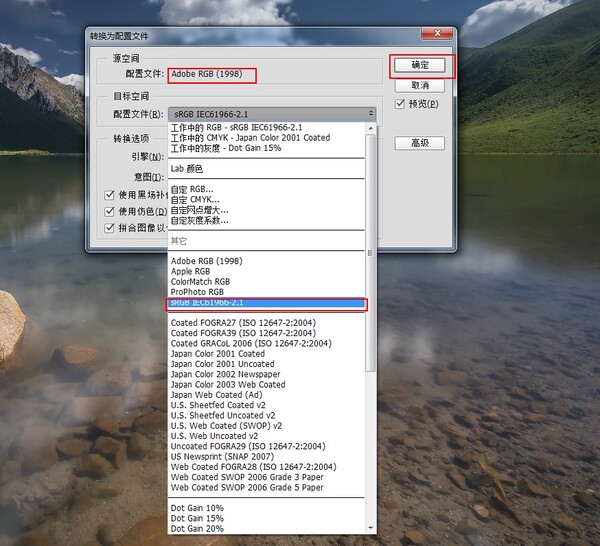 49、Adobe RGB改成sRGB IEC61966-2.1
49、Adobe RGB改成sRGB IEC61966-2.1
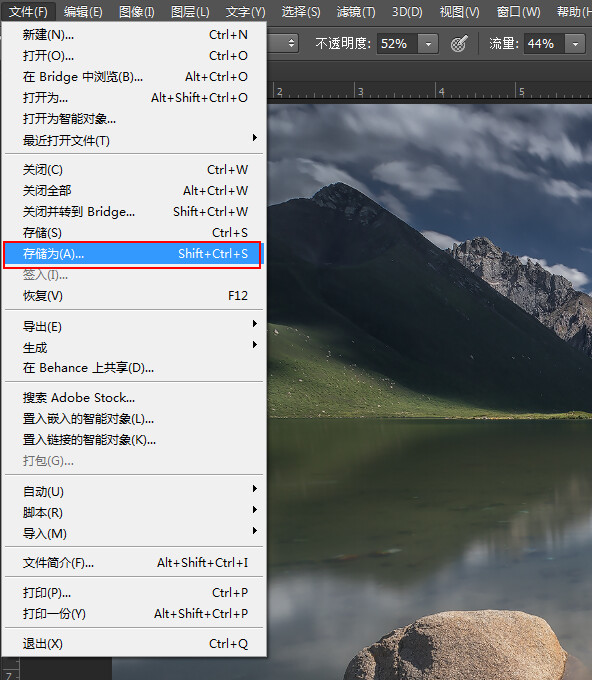 50、选择存储为,完成,
50、选择存储为,完成,
很多时候我们都是发在网上或者是社交平台等,需要一些小尺寸的
在更改为小尺寸之前,需要进行缩图锐化,
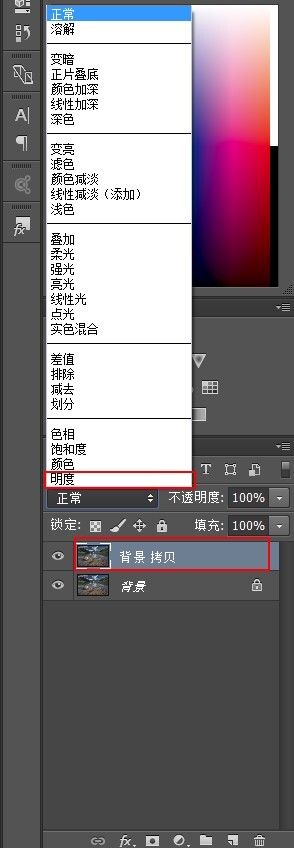 51、复制背景图层,融合方式改为明度,
51、复制背景图层,融合方式改为明度,
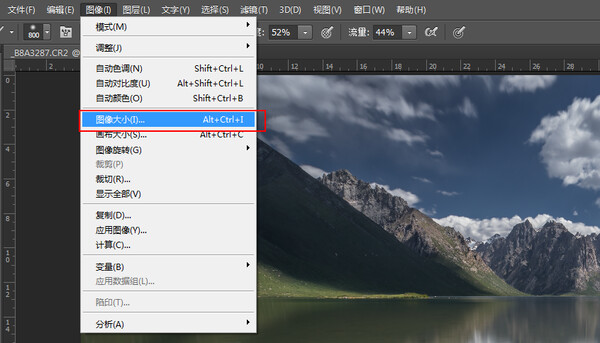 52、点击图像—图像大小—更改尺寸,把尺寸更改为,(想要最终缩小的尺寸的两倍:比如说想保存长边2000像素,这里就先改为4000像素)
52、点击图像—图像大小—更改尺寸,把尺寸更改为,(想要最终缩小的尺寸的两倍:比如说想保存长边2000像素,这里就先改为4000像素)
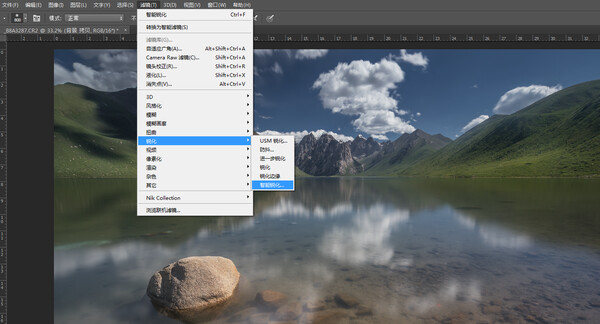 53、此时再点开锐化—智能锐化,
53、此时再点开锐化—智能锐化,
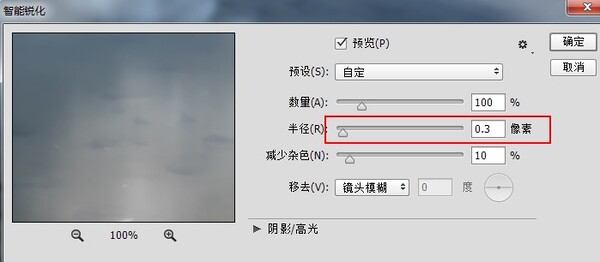 54、半径选择0.3,重复智能锐化3—4次,锐化完成后,再点击图像—图像大小—改为最终的2000像素,点击存储为,完成
54、半径选择0.3,重复智能锐化3—4次,锐化完成后,再点击图像—图像大小—改为最终的2000像素,点击存储为,完成
 修改前
修改前
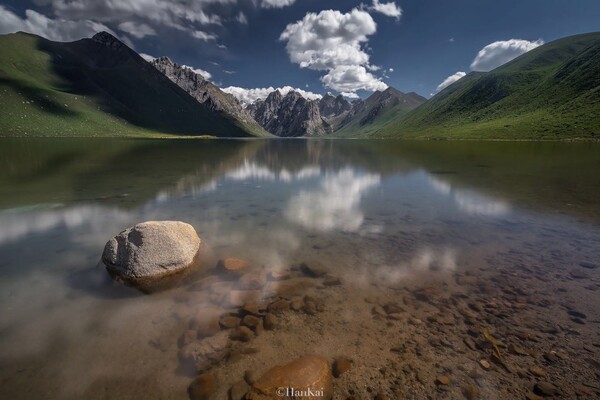 修改后
修改后


